# Pikatea Macropad R26 Desktop User Guide
Congratulations on receiving your Pikatea Macropad R26 Desktop! This quick guide will walk you through how to use it.
If you havn't assembled your macropad yet, follow the Assembly Guide first and then come back here.

# Programming and Usage
# VIAL
If you've followed the assembly guide correctly, Vial firmware should be loaded onto your macropad. Vial is an open source program that makes it easy to configure the device with a simple interface. To get started, download Vial from the official website here (opens new window). Download and install the latest version (Currently Beta 0.5.2).
After Vial is installed, open the program.
Make sure your device is connected, and click "refresh". The program will automatically detect all Vial compatible devices connected. If you have multiple devices, you can cycle them with the drop down at the top. Make sure the device you want is selected and the layout matches.
More information on VIAL can be found on the offical Vial usage guide (opens new window)
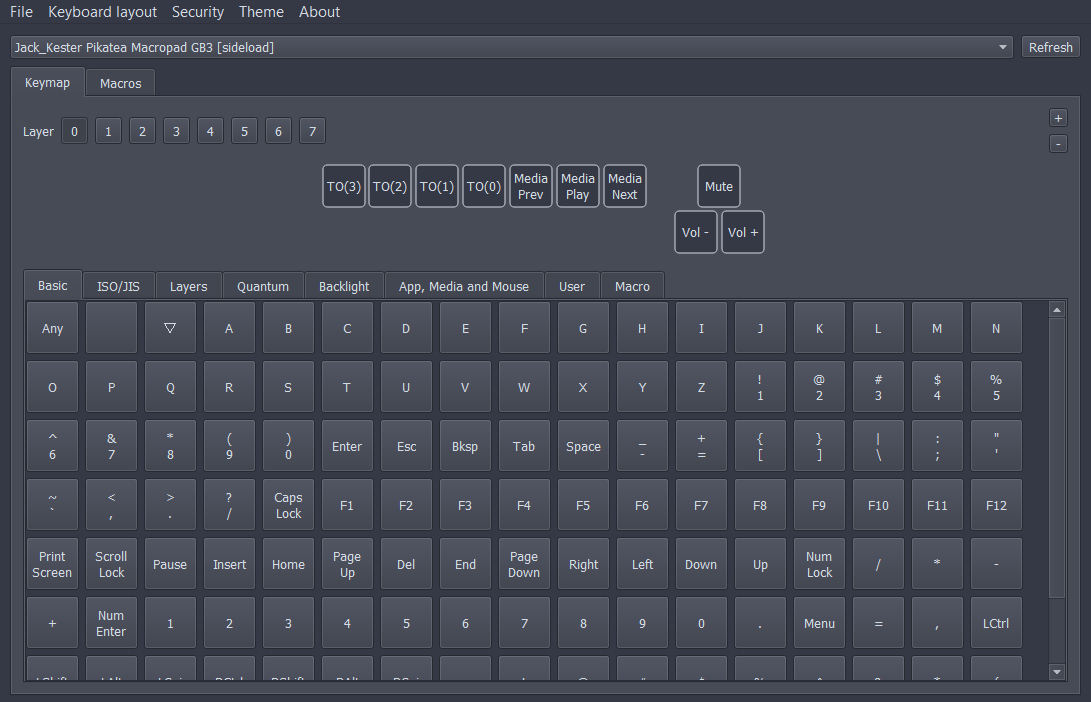
# VIA
Via compatible firmware and matching .json files are pre-compiled and available to download. View and follow the firmmware update guide here

# Example Uses
This is a list we've generated of useful ways and programs to use your Pikatea Macropad with. These are just examples. We also have some more advanced tips and tricks here
Music control - My favorite way to use the Pikatea Macropad. I usually configure 3 buttons for Play/Pause, Next, and Previous songs. The knob is used to control volume. This works well with Spotify. Pair with Toastify for an even better experience.
Audio Mixing - Use the software from Actualsolution called Power Mixer (opens new window) to control the audio levels of individual programs and create the perfect mix. It's a paid program ($17.95) but includes a free trial and is definitely worth the price. Another method is to use the provided Midi firmware and Midi Mixer (opens new window) View Guide (opens new window)
Muting Your Microphone Globally - Use Microsoft PowerToys (opens new window) or SoundSwitch (opens new window) to mute your microphone with a key press.
Screenshots - Configure a macro to press Menu+Shift+s to open up the screenshot tool on Windows 10.
Control selected audio device - SoundSwitch (opens new window) (PC) or SoundSource (opens new window) (Mac) - This is an amazing computer program that makes it very easy to switch audio devices with a macro or hotkey.
In conjunction with AutoHotkey - AutoHotkey (opens new window) is a powerful scripting language that can do automated tasks. It can be triggered by a hotkey press so it's perfect to use with the Pikatea Macropad.
Streaming - Configure OBS or other streaming platforms to change scenes or camera angles. We like to have a button to blank the display.
Video Editing - Program the knob to press the correct keys to move the timeline back and forth for any video editing program.
Monitor Control - Use MultiMonitorTool or MonitorSwitcher to make switching monitor configurations easy. Combine it with your macropad to make it even easier!
# QMK and VIA Programming
The Pikatea Macropad is compatible with QMK and VIA firmware.
Pikatea QMK Fork (opens new window) - Use this fork to create your own firmware powered by QMK and/or VIA
Pikatea VIAL-QMK Fork (opens new window) - Use this fork to create your own firmware powered by Vial
# Important Info
The case is printed in PLA. It can deform if left on an uneven surface in a hot environment for too long. Do not leave your R26 in a HOT car for too long. Any temperature that is uncomfortable for an extended period of time would be too hot for too long. Just pretend it's a person/cat
# Troubleshooting
Vial isn't detecting the device!
- Make sure you have the correct version of Vial installed for the firmware (in this case it's 0.4.2 beta). If you are on linux, make sure to follow the udev portion of the install (opens new window)
- reflash the firmware
Have some advice or need more help? Let us know on Discord (opens new window) or through our Contact Us (opens new window) form.
